In this article, we will show you how to install Google Analytics correctly on any WordPress blog/websites.
Before we will proceed further, we would like to know exactly what Google Analytics mean, its importance to any website/blog and why Google Analytics?.
What is Google Analytics?
Google Analytics is a freemium web analytics service offered by Google that tracks and reports website traffic. Google launched the service in November 2005 after acquiring Urchin.
You will see a screen like the one below. If you already have a Google or Gmail account, then you can use that to sign-in. If you do not have a Gmail account, then you would have to create an account for yourself.
Step 2: Once you sign-in with your Gmail account, you will be prompted to a screen like the one below. This is where you will signup for Google analytics with your Gmail account.
Step 3: On the next screen, you will be given choice to choose between a website or mobile app. Make sure you select website.
After that you need to enter account name (It will be the Google Analytics profile name for this website), Website name, website’s URL, country, and the time zone.
Once you have entered this information, click on the Get Tracking ID button. You will be presented with Google Analytics terms and service which you must agree to, so click on I Agree button.
Step 4: Now you will be presented with your Google Analytics tracking code. You can copy this tracking code because you will need to enter it in your WordPress site depending on the method you use below.
Now that you have setup a Google Analytics account, lets take a look at how to install Google Analytics in WordPress.
It is the easiest and by far the best way to add Google Analytics to WordPress (for all users beginners and experts).
MonsterInsights has both a free version and the Pro version. In this tutorial, we will be using the MonsterInsights free version.
You can use the MonsterInsights Pro version if you want more advanced features like Ecommerce tracking, Ads tracking, Author tracking, etc. The process of setting them up is the same.
Let’s get started.
The first thing you need to do is install and activate the MonsterInsights plugin. For more details, see our step by step guide on how to install a WordPress plugin.
Upon activation the plugin will add a new menu item labeled ‘Insights’ to your WordPress admin menu. You need to visit Insights » Settings to configure the plugin settings.
On this screen, you need to click on ‘Authenticate with your Google account’ button to connect Google Analytics with your WordPress site.
This will bring up a popup where you will be able to authenticate with your Google Account.
Click on ‘Next’ to continue.
Now you need to click on ‘Click to get Google code’ button.
Why you Need Google Analytics Important in any Blog/Website?
The first goal when anyone start any website/blog is to get more traffic and subscribers. Google Analytics help you make data-driven decisions by showing you the stats that matter.How to Create Google Analytics Account Free
Step 1: First you need to create a Google Analytics account. To do this, visit Google Analytics Signup Page.You will see a screen like the one below. If you already have a Google or Gmail account, then you can use that to sign-in. If you do not have a Gmail account, then you would have to create an account for yourself.
Step 2: Once you sign-in with your Gmail account, you will be prompted to a screen like the one below. This is where you will signup for Google analytics with your Gmail account.
Step 3: On the next screen, you will be given choice to choose between a website or mobile app. Make sure you select website.
After that you need to enter account name (It will be the Google Analytics profile name for this website), Website name, website’s URL, country, and the time zone.
Once you have entered this information, click on the Get Tracking ID button. You will be presented with Google Analytics terms and service which you must agree to, so click on I Agree button.
Step 4: Now you will be presented with your Google Analytics tracking code. You can copy this tracking code because you will need to enter it in your WordPress site depending on the method you use below.
Now that you have setup a Google Analytics account, lets take a look at how to install Google Analytics in WordPress.
Steps to Install Google Analytics in WordPress.
WordPress has several ways to implement Google Analytics but we will be looking at the easiest way to do that; See below:Google Analytics for WordPress by MonsterInsights
MonsterInsights is the most popular Google Analytics plugin for WordPress. Over 1 million websites use it including the likes of Bloomberg, PlayStation, Zillow, and more. DOWNLOAD PLUGIN HEREIt is the easiest and by far the best way to add Google Analytics to WordPress (for all users beginners and experts).
MonsterInsights has both a free version and the Pro version. In this tutorial, we will be using the MonsterInsights free version.
You can use the MonsterInsights Pro version if you want more advanced features like Ecommerce tracking, Ads tracking, Author tracking, etc. The process of setting them up is the same.
Let’s get started.
The first thing you need to do is install and activate the MonsterInsights plugin. For more details, see our step by step guide on how to install a WordPress plugin.
Upon activation the plugin will add a new menu item labeled ‘Insights’ to your WordPress admin menu. You need to visit Insights » Settings to configure the plugin settings.
On this screen, you need to click on ‘Authenticate with your Google account’ button to connect Google Analytics with your WordPress site.
This will bring up a popup where you will be able to authenticate with your Google Account.
Click on ‘Next’ to continue.
Now you need to click on ‘Click to get Google code’ button.
This will bring up another popup with the message ‘MonsterInsights would like access to your Google Analytics data’.
Click on the ‘Allow’ button to continue.
The authentication popup will now show you a line of code which you need to copy.
Next, you need to enter this code in the MonsterInsights popup and then click on ‘Next’ to continue.
Next, you need to enter this code in the MonsterInsights popup and then click on ‘Next’ to continue.
Click on the ‘Allow’ button to continue.
The authentication popup will now show you a line of code which you need to copy.
Next, you need to enter this code in the MonsterInsights popup and then click on ‘Next’ to continue.
Next, you need to enter this code in the MonsterInsights popup and then click on ‘Next’ to continue.
That’s all you have successfully installed and setup Google Analytics on your WordPress site.
Remember, it will take Google Analytics sometime before showing your stats.
The best part about MonsterInsights is that you can view your Google Analytics report inside your WordPress dashboard. Simply visit Insights » Reports page to checkout a quick overview of your analytics data.
Remember, it will take Google Analytics sometime before showing your stats.
The best part about MonsterInsights is that you can view your Google Analytics report inside your WordPress dashboard. Simply visit Insights » Reports page to checkout a quick overview of your analytics data.
Have any questions? Feel free to ask me via the comments section!
Remember to share this tutorial with others on Facebook, Twitter & Google Plus.

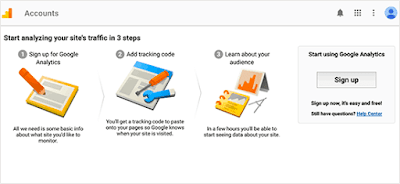

1 Comments
Bitwissend is one of the leading Web Development and Mobile Application Development company in kerala, India having branches in Kottayam and Cochin. Bitwissend have experienced Web Designers and Software developers who uses most advanced and sophisticated IT and Web Technologies which helps you to attain an unbelievable transformation in your business.
ReplyDeletePost a Comment